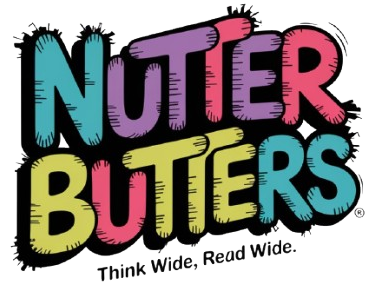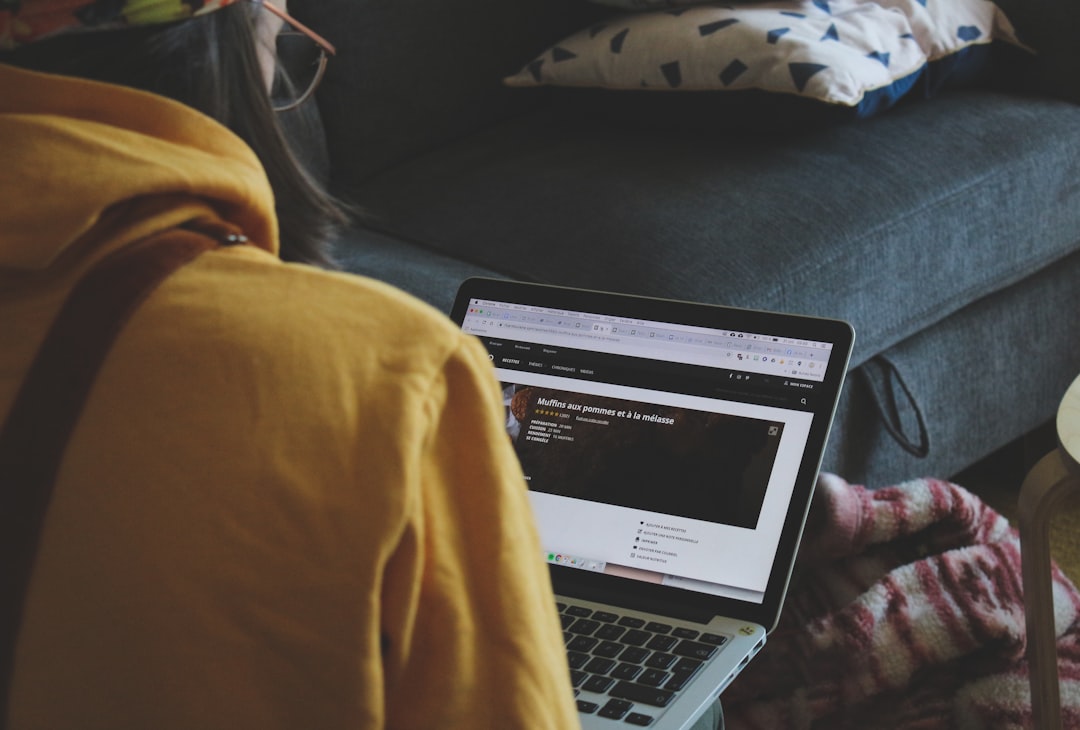
Accessing OpenMediaVault from the Internet
OpenMediaVault (OMV) is a powerful, open-source network-attached storage (NAS) solution based on the Debian operating system. It is designed to provide a simple and efficient way to manage storage devices and share files over a network. OMV offers a web-based interface that allows users to configure and monitor their storage systems easily.
This makes it an ideal choice for both home users and small businesses looking to set up a reliable file server without the need for extensive technical knowledge. One of the standout features of OpenMediaVault is its modular architecture, which allows users to extend its functionality through plugins. These plugins can add various services such as FTP, SMB/CIFS, NFS, and even media streaming capabilities.
The flexibility of OMV means that users can tailor their NAS setup to meet specific needs, whether that involves simple file sharing or more complex tasks like running virtual machines or hosting a media server. Additionally, OMV supports various file systems, including EXT4, XFS, and Btrfs, providing users with options that best suit their performance and redundancy requirements.
Key Takeaways
- OpenMediaVault is an open-source network-attached storage (NAS) solution that allows users to manage their storage and network resources through a web-based interface.
- Setting up port forwarding on your router is essential for allowing external access to your OpenMediaVault server from the internet.
- Configuring Dynamic DNS for remote access ensures that you can always connect to your OpenMediaVault server, even if your public IP address changes.
- Securing remote access with SSL/TLS encryption adds an extra layer of protection to your connection, preventing unauthorized access to your server.
- Creating user accounts and setting permissions in OpenMediaVault allows you to control who has access to your files and resources on the server.
Setting up Port Forwarding on your Router
To access OpenMediaVault remotely, one of the first steps is to configure port forwarding on your router. Port forwarding allows external devices to communicate with your OMV server by directing incoming traffic on specific ports to the internal IP address of your NAS. This process typically involves logging into your router’s web interface and locating the port forwarding section.
Each router’s interface may differ, but the general steps remain consistent across most models. Once you access the port forwarding settings, you will need to specify the external port number that will be used for remote access. Commonly used ports for OMV include port 80 for HTTP access and port 443 for HTTPS access.
After selecting the appropriate port, you will enter the internal IP address of your OpenMediaVault server and the corresponding internal port number. It is crucial to ensure that your OMV server has a static IP address assigned to avoid any connectivity issues in the future. After saving the changes, it is advisable to test the configuration by attempting to access your OMV server from an external network.
Configuring Dynamic DNS for Remote Access

In many cases, home internet connections use dynamic IP addresses that can change periodically. This can pose a challenge when trying to access your OpenMediaVault server remotely, as you would need to know the current IP address each time it changes. To mitigate this issue, configuring Dynamic DNS (DDNS) can provide a solution.
DDNS services allow you to associate a domain name with your dynamic IP address, automatically updating it whenever your IP changes. To set up DDNS, you will first need to choose a DDNS provider, many of which offer free or low-cost services. Popular options include No-IP, DuckDNS, and DynDNS.
After creating an account with your chosen provider, you will receive a domain name that points to your dynamic IP address. Next, you will need to configure your router or OpenMediaVault itself to update the DDNS service with your current IP address. Most modern routers have built-in support for DDNS, allowing you to enter your account details directly into the router’s settings.
Securing Remote Access with SSL/TLS
| Metrics | Value |
|---|---|
| Number of Remote Access Users | 500 |
| SSL/TLS Protocol Version | TLS 1.2 |
| SSL/TLS Certificate Validity | 1 year |
| Encryption Algorithm | AES-256 |
| Authentication Method | Two-factor authentication |
While setting up remote access to OpenMediaVault is essential for convenience, it is equally important to ensure that this access is secure. One effective way to enhance security is by implementing SSL/TLS encryption. This protocol encrypts data transmitted between your web browser and the OMV server, protecting sensitive information from potential eavesdroppers.
To enable SSL/TLS on OpenMediaVault, you will first need to obtain an SSL certificate. You can either purchase one from a trusted certificate authority or use a free service like Let’s Encrypt. The latter is particularly popular due to its ease of use and automatic renewal features.
Once you have obtained the certificate, you can install it on your OMV server through the web interface. After installation, you will need to configure OMV to use HTTPS instead of HTTP for secure connections. This typically involves modifying the web server settings within OMV’s configuration panel.
Look for a padlock icon in the address bar, indicating that the connection is secure. Additionally, consider implementing further security measures such as disabling HTTP access altogether or using strong passwords for user accounts to enhance overall security.
Creating User Accounts and Permissions
Managing user accounts and permissions is a critical aspect of maintaining an OpenMediaVault server, especially when multiple users require access to shared resources. OMV provides a robust user management system that allows administrators to create individual user accounts and assign specific permissions based on roles or needs. This ensures that sensitive data remains protected while still being accessible to authorized users.
To create user accounts in OpenMediaVault, navigate to the “Access Rights Management” section in the web interface. Here, you can add new users by specifying their usernames and passwords. Additionally, you can assign users to groups, which simplifies permission management when dealing with multiple accounts.
For instance, if you have a group of users who require access to a specific shared folder, you can set permissions at the group level rather than individually. Once user accounts are created, it is essential to configure permissions for shared folders appropriately. OMV allows you to set read-only or read-write access for each user or group on specific shared folders.
This granularity ensures that users can only access files relevant to their roles while preventing unauthorized modifications or deletions of critical data.
Accessing OpenMediaVault through a Web Browser
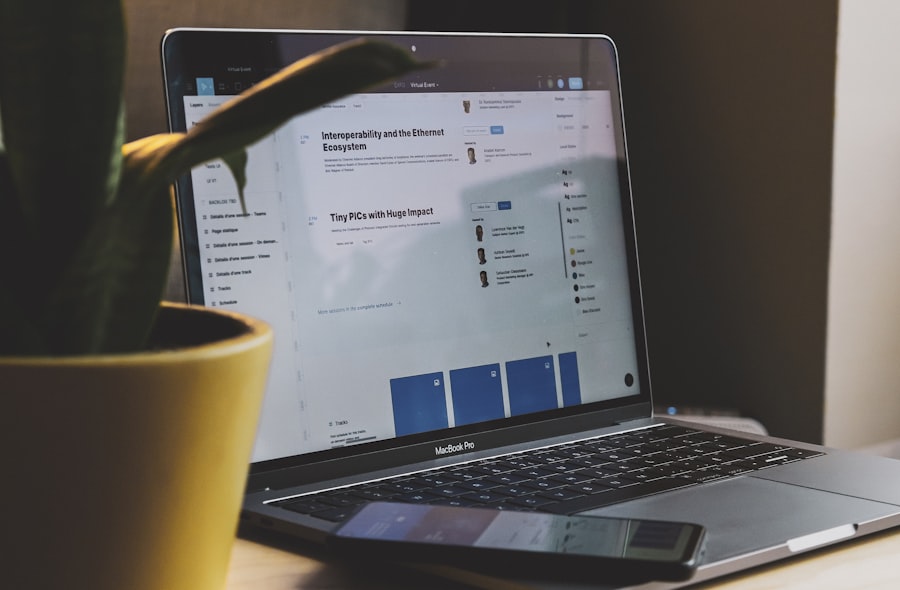
Accessing OpenMediaVault is primarily done through its web-based interface, which provides a user-friendly environment for managing storage and services. To connect to your OMV server remotely, open a web browser and enter either the static IP address or the DDNS domain name followed by the appropriate port number (e.g., http://yourdomain.com:80 or https://yourdomain.com:443). If everything is configured correctly, you should be greeted by the OMV login page.
Upon logging in with your administrator credentials, you will be presented with a dashboard that displays system information such as CPU usage, memory consumption, and storage status. The intuitive layout allows users to navigate through various sections easily, including storage management, network settings, and plugin configurations. Each section contains detailed options that enable users to perform tasks such as creating shared folders, managing services like FTP or SMB/CIFS, and monitoring system health.
The web interface also supports various languages and themes, allowing users to customize their experience according to personal preferences. Additionally, advanced users can access terminal commands directly through the interface for more granular control over their OMV installation.
Using Mobile Apps for Remote Access
In today’s mobile-centric world, having remote access to your OpenMediaVault server from smartphones or tablets can significantly enhance convenience and productivity. Several mobile applications are available that allow users to connect to their OMV servers securely while on the go. These apps typically support file browsing, uploading, downloading, and even streaming media directly from your NAS.
One popular app for accessing OpenMediaVault is “DS File,” which is designed for use with Synology NAS but can also connect with OMV servers using WebDAV protocol. By configuring WebDAV on your OMV server and enabling it in the app settings, users can easily browse files stored on their NAS from their mobile devices. Another option is “FileBrowser,” which supports various protocols including SMB/CIFS and FTP, making it versatile for accessing files across different platforms.
When using mobile apps for remote access, it is crucial to ensure that secure connections are maintained through SSL/TLS encryption. Most reputable apps will automatically use HTTPS if configured correctly on your OMV server. Additionally, consider enabling two-factor authentication (2FA) if supported by the app for an added layer of security when accessing sensitive data remotely.
Troubleshooting Remote Access Issues
Despite careful configuration of OpenMediaVault and associated services for remote access, users may encounter issues that prevent successful connections. Common problems include incorrect port forwarding settings on the router or firewall configurations blocking incoming traffic. To troubleshoot these issues effectively, start by verifying that port forwarding rules are correctly set up and pointing to the right internal IP address of your OMV server.
Another common issue arises from dynamic IP addresses changing unexpectedly if DDNS is not configured correctly or if there are connectivity issues with the DDNS provider itself. Ensure that your DDNS settings are accurate and check whether your domain name resolves correctly to your current public IP address using online tools like “WhatIsMyIP.” If necessary, manually check your public IP address through your router’s status page. Additionally, reviewing logs within OpenMediaVault can provide insights into connection attempts and errors encountered during remote access attempts.
The system logs may reveal issues related to authentication failures or service errors that could be affecting connectivity. By systematically addressing these potential problems and consulting community forums or documentation when needed, users can often resolve remote access issues effectively and restore connectivity to their OpenMediaVault server.
FAQs
What is OpenMediaVault?
OpenMediaVault is a free network-attached storage (NAS) operating system based on the Debian operating system. It contains services like SSH, (S)FTP, SMB/CIFS, DAAP media server, RSync, BitTorrent client and many more.
How can I access OpenMediaVault from the internet?
To access OpenMediaVault from the internet, you will need to set up port forwarding on your router to allow external access to the OpenMediaVault server. You will also need to configure dynamic DNS or have a static IP address to ensure consistent access.
Is it safe to access OpenMediaVault from the internet?
Accessing OpenMediaVault from the internet can pose security risks if not properly secured. It is important to use strong passwords, enable encryption, and regularly update the software to mitigate potential security threats.
What are some best practices for accessing OpenMediaVault from the internet?
Some best practices for accessing OpenMediaVault from the internet include using a VPN for secure access, enabling two-factor authentication, regularly monitoring access logs, and keeping the system updated with the latest security patches.